Drukarki sieciowe zmieniły sposób, w jaki zarówno domy, jak i biura korzystają z technologii druku. W przeszłości, drukarki były zazwyczaj podłączone bezpośrednio do pojedynczego komputera, co ograniczało ich dostępność dla innych użytkowników. Dziś, dzięki urządzeniom takim jak router Funbox 6, można łatwo udostępnić drukarkę wszystkim użytkownikom w sieci lokalnej, podłączając ją do portu USB routera.
Podłączenie drukarki do routera (który umożliwia takie rozwiązanie) ma wiele zalet. Po pierwsze, pozwala na drukowanie z dowolnego urządzenia podłączonego do tej samej sieci, co drukarka, bez konieczności przepinania kabli. Po drugie, eliminuje konieczność utrzymania dodatkowego komputera, do którego drukarka jest bezpośrednio podłączona, w stanie włączonym, tylko po to, aby urządzenie mogło być zawsze dostępne w całej lokalnej sieci. Po trzecie, niektóre drukarki mogą nie posiadać funkcji Wi-Fi, więc podłączenie ich do routera może być jedynym sposobem na umożliwienie drukowania sieciowego.
W tym przewodniku pokażemy, jak podłączyć drukarkę do portu USB na routerze Orange Funbox 6 oraz jak dodać tak podłączoną drukarkę do systemu Windows 10 w lokalnej sieci komputerowej.
Część 1: Podłączanie Drukarki do Routera
Przygotowanie - Upewnij się, że drukarka jest włączona i gotowa do użycia. Potrzebujesz też kabla USB do połączenia drukarki z routerem.
Podłączanie drukarki - Podłącz drukarkę do routera za pomocą kabla USB, wpinając go do portu USB na tylnej stronie routera Funbox 6.
Dostęp do ustawień routera - Na komputerze z odpowiednio skonfigurowanym interfejsem sieciowym (dla tego przykładu jest to sieć 191.168.1/24), wpisz adres IP routera w przeglądarce internetowej. Domyślny adres IP dla routera Funbox 6 to zwykle 192.168.1.1.
Logowanie - Zaloguj się do routera, używając swojego loginu i hasła. Jeśli nie zmieniałeś tych ustawień, fabrycznie ustawione hasło admina znajdziesz na naklejce umieszczonej na obudowie routera.
Konfiguracja drukarki - Po zalogowaniu się do routera, przejdź do sekcji "Ustawienia", a następnie wybierz "USB". Powinno się tam pojawić informacje o podłączonym urządzeniu. Włącz opcję "Udostępnij drukarkę w sieci".
Część 2: Dodawanie udostępnionej w sieci drukarki w systemie Windows 10
Dostęp do ustawień drukarki - Na swoim komputerze z systemem Windows 10, otwórz "Ustawienia" (możesz to zrobić, naciskając klawisz Windows + I), a następnie kliknij "Urządzenia".
Dodawanie drukarki - Kliknij "Drukarki i skanery", a następnie kliknij "Dodaj drukarkę lub skaner". Kliknij opcję "Drukarki, której szukam nie ma na liście".
Konfiguracja połączenia sieciowego - W następnym kroku, wybierz opcję "Dodaj drukarkę, korzystając z adresu IP lub nazwy hosta". W polu "Adres hosta lub adres IP" wpisz http://funbox:631.
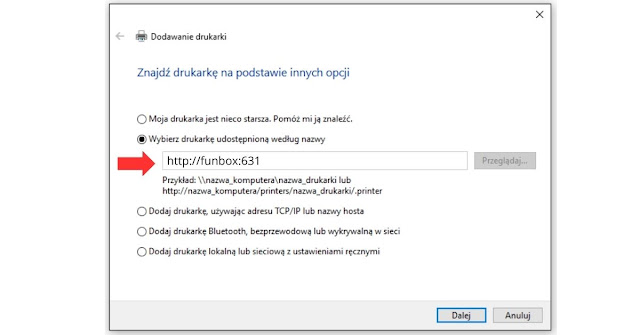 |
| Dodawanie drukarki sieciowej, podłączonej do portu USB routera Orange Funbox 6 |
Wybór drukarki - Zostaniesz poproszony o wybór odpowiedniego sterownika dla swojej drukarki. Wybierz producenta i model drukarki z listy, a następnie kliknij "Dalej".
Zakończenie instalacji - Wprowadź nazwę dla drukarki i kliknij "Dalej". Po chwili drukarka powinna być dodana do listy drukarek i skanerów w systemie Windows 10.
Testowanie połączenia - Aby upewnić się, że konfiguracja przebiegła pomyślnie, otwórz dowolny dokument i spróbuj go wydrukować, wybierając nowo dodaną drukarkę.

.jpg)
Brak komentarzy:
Prześlij komentarz
Dodaj komentarz